How to setup Workday Studio
Category: Workday Studio Posted:Apr 23, 2020 By: Ashley Morrison
In today’s article let’s have a step-by-step explanation on how to install Workday Studio. But before that, we’ll have a brief introduction to Workday studio.
Workday Studio is an effective developmental tool that enables clients and partners to build sought-after integrations from Workday. These integrations are deployed and operated customer-side integration web servers in Workday’s information center.
I hope you had a good understanding of Workday by going through the introduction component. Now, allow us to present some important information which looks a lot more interesting.
Installation and setup of Workday Studio.
Let’s have a sneak-peek into the hardware pre-requisites
Workday Studio has the adhering to equipment demands:
- 1 GB of disk space (About) for complete Workshop Studio installation.
- A minimum of 1 GB of RAM is called for to run the Studio.
- A display resolution of at the very least 1280 x 1024, however greater is advised.
Now Software requirements
- Oracle JDK 1.6.0 _ 26 or later on: Before setting up and making use of the Workshop, you need Java 2 System.
Launch JDK and Click on Following,
And Click NEXT>>
JAVA– CONFIGURATION: Click Next.
Downloading and Running the Installer
- You can download and install a Workshop from the Workday Programmer Network (WDN) on the Workday community.
- Now, Double-click the Studio setup file to launch the installation.
- Then, Click on NEXT > to continue.
WORKDAY STUDIO SETUP
- Go through the license and tick the checkbox to agree on the terms of the license agreement.
- After that click Next > button.
- Enter a path or search to the location of the required Java Development Kit (JDK) installation (see “Software Needs”). The JDK includes the Java Virtual Machine (JVM) also.
- Click on Next > Button.
If the JVM details are proper, then click on Confirm; otherwise, click on Back to edit the location as well as the version of the JDK settings.
Enter a path to browse to the directory site where you wish to install Studio.
Now, click on “Next“.
- Personalize the start menu folder as required, or leave as default. Then Click Install.
- The installer duplicates the Studio data to the destination folder.
When the installation completes, a message is presented, then click on Next.
Click on Finish to complete the installation.
Workday Studio– Launch
- Double click the Workday Symbol to launch studio 15.
Specify the location of the work area.
Provide the Tenant, Customer Name, and also Password on accessibility and Click OK.
The Welcome web page of Workday Studio 15 will be shown as below.
Conclusion
The above explained are the steps that we followed to install and set up the Workday Studio.
That’s all for today. If you’re interested to read more articles on this topic, feel free to visit ZaranTech Blog.
At ZaranTech, we also offer a Self-paced video learning program for Workday HCM mentored by certified and experienced subject matter experts. Browse through our course pages for further information.
Happy learning!

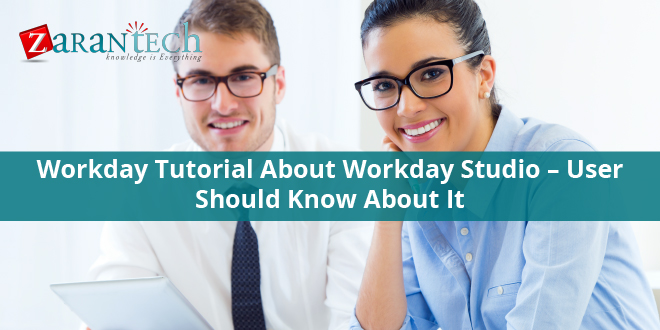
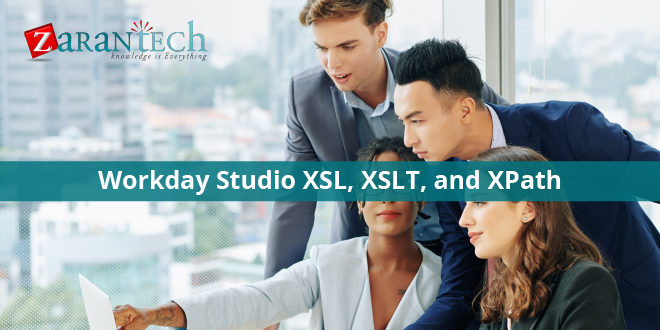

 99999999 (Toll Free)
99999999 (Toll Free)  +91 9999999
+91 9999999